The Label Painter tool, found in the Tools menu, allows you to edit labels, edit label descriptions, and view the volume corresponding to each label.
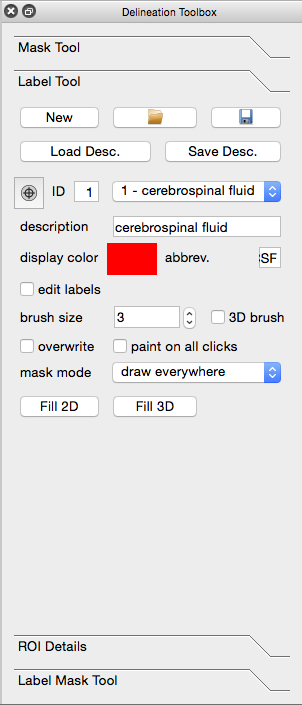
Loading an existing label volume
Go to File → Open → Label Volume or click the “Open” button at the top middle of the toolbox.
Creating a new label volume
You can create a new label volume by pressing the “New” button at the top left of the toolbox. This will give you the option of making either an 8-bit label volume (up to 256 different label values) or a 16-bit label volume (up to 65536 different label values). The new label volume will have the same dimensions and resolution as the primary image volume, and all voxels will be initially labeled with zeros.
Using the label painter
On a Mac, replace “Ctrl” with “Cmd” in this section.
- To paint the image, select the “Edit Labels” box on the Label Painter.
- Press Ctrl and left-click to draw with the active label, indicated by the ID and display color. Pressing Ctrl and right-click will erase only the active label unless “Overwrite” is checked in which case, Ctrl + right-click will erase any label.
- Check “Paint on all clicks” to require using only left- and right-click to draw and erase.
- Use the brush size value to set a larger or smaller brush, and use the 3D brush option to draw with a sphere instead of a 2D brush.
- To change the active label, enter a label number in the Label ID box, select a label from the drop-down label list, or use the sample selector button to the right of the ID box to sample a label directly within the image. Each label in the BrainSuite description file has a Label ID, a description and an abbreviation.
- To change the color associated with a label, click the display color box and select a new color. Note that this changes only the color associated with the ID and not the Label ID value itself.
- Save the edited label volume by clicking the “Save” button at the top right of the toolbox, or using File→Save Volume→Label Volume.
- If you made any changes to the description details of the labels and their IDs, you will need to save a new label description file as an XML text file by clicking “Save Desc.” To use this XML file in future edits, click “Load Desc.”
Additional Tools
- When using a mask, you can adjust the Mask mode to “Draw Everywhere,” “Draw inside masked area” or “Draw outside masked area” to determine the drawing boundaries of the painter tool.
- Clicking “Fill 2D” will fill the area in the current 2D slice in which the brush is active with the active label. “Fill 3D” will do the same but in all three slice directions.
- Under the “ROI Details” tab, press “Compute Volumes” to list all the labels and their names along with the number of voxels covered by each label, respectively.